Help Center
Self-Custody With Ledger Hardware Wallet
This is a general documentation that will help users setup Ledger hadware wallets with Oasis Network. Ledger Live software doesn’t support Oasis (ROSE) tokens natively yet. In this guide we will install Oasis app via Ledger Live to open and access wallet with one or multiple accounts via our official Oasis Wallet – Web.
Setup your Ledger device and Install Oasis App
- To use your Ledger wallet to hold your ROSE tokens, you will have to install Oasis app on your Ledger wallet via Ledger Live‘s Manager. You need to connect your Ledger to your device and unlock it with your PIN code first.
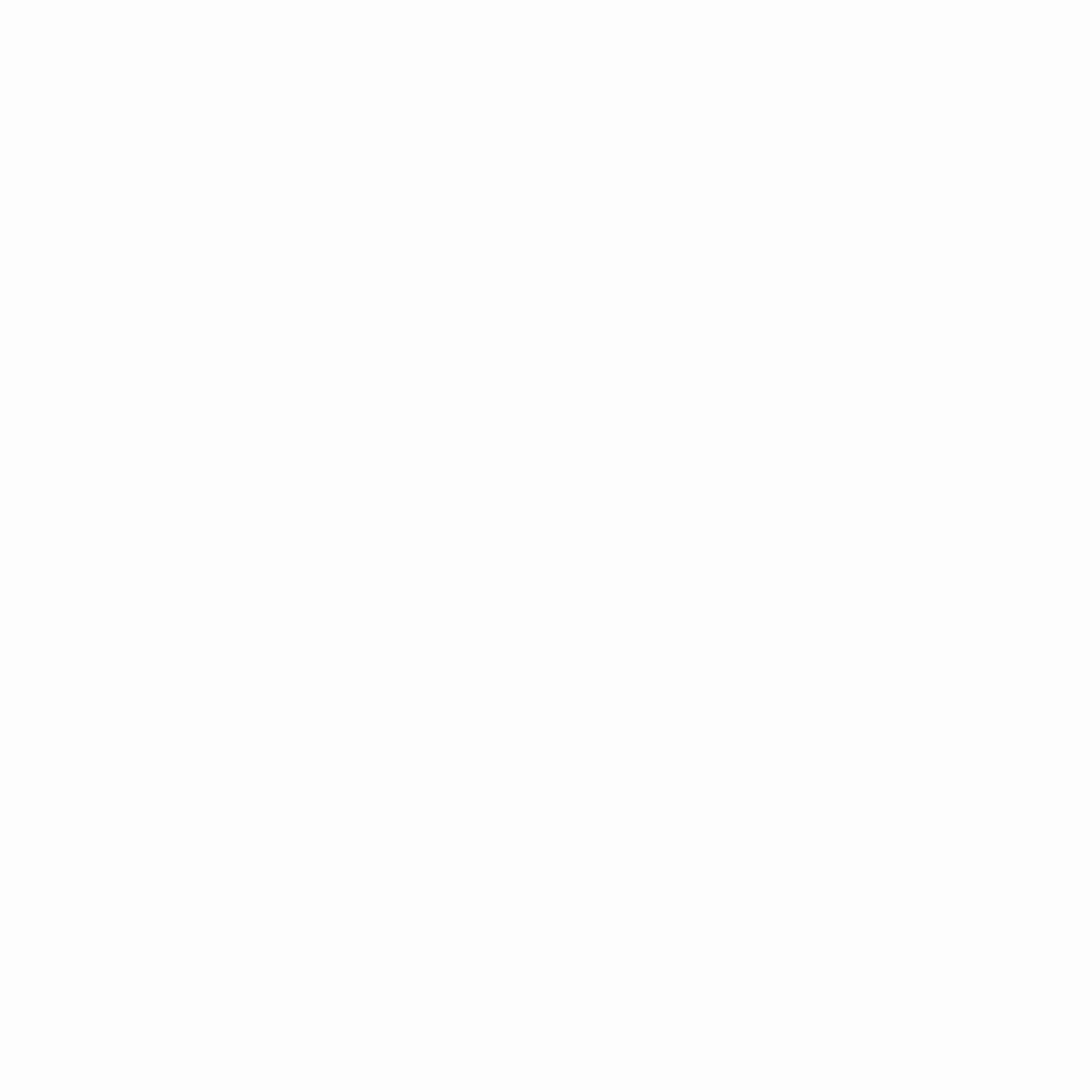
CAUTION
The Oasis app requires an up-to-date firmware on your Ledger wallet:
- At least version 2.0.0 released on Oct 21, 2021 on a Nano X device.
- At least version 2.1.0 released on Nov 30, 2021 on a Nano S device.
- At least version 1.0.4 released on Sep 27, 2022 on a Nano S Plus device.
Follow Ledger’s instructions for updating the firmware on your Ledger wallet:
- To find the Oasis app in the Ledger Live App catalog, you need to Allow Ledger Manager on your Ledger device first, then you will be able to click App catalog and search for Oasis:
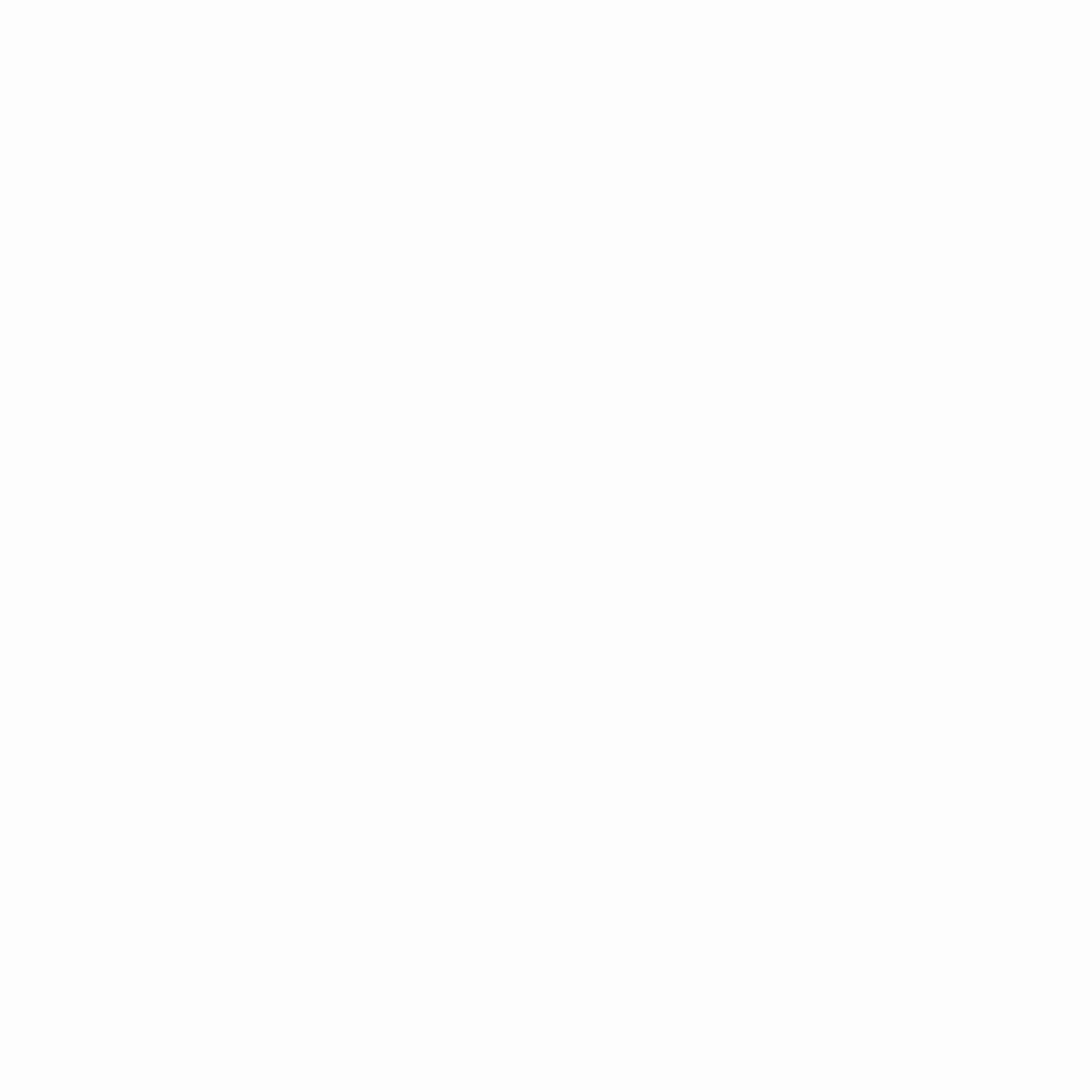
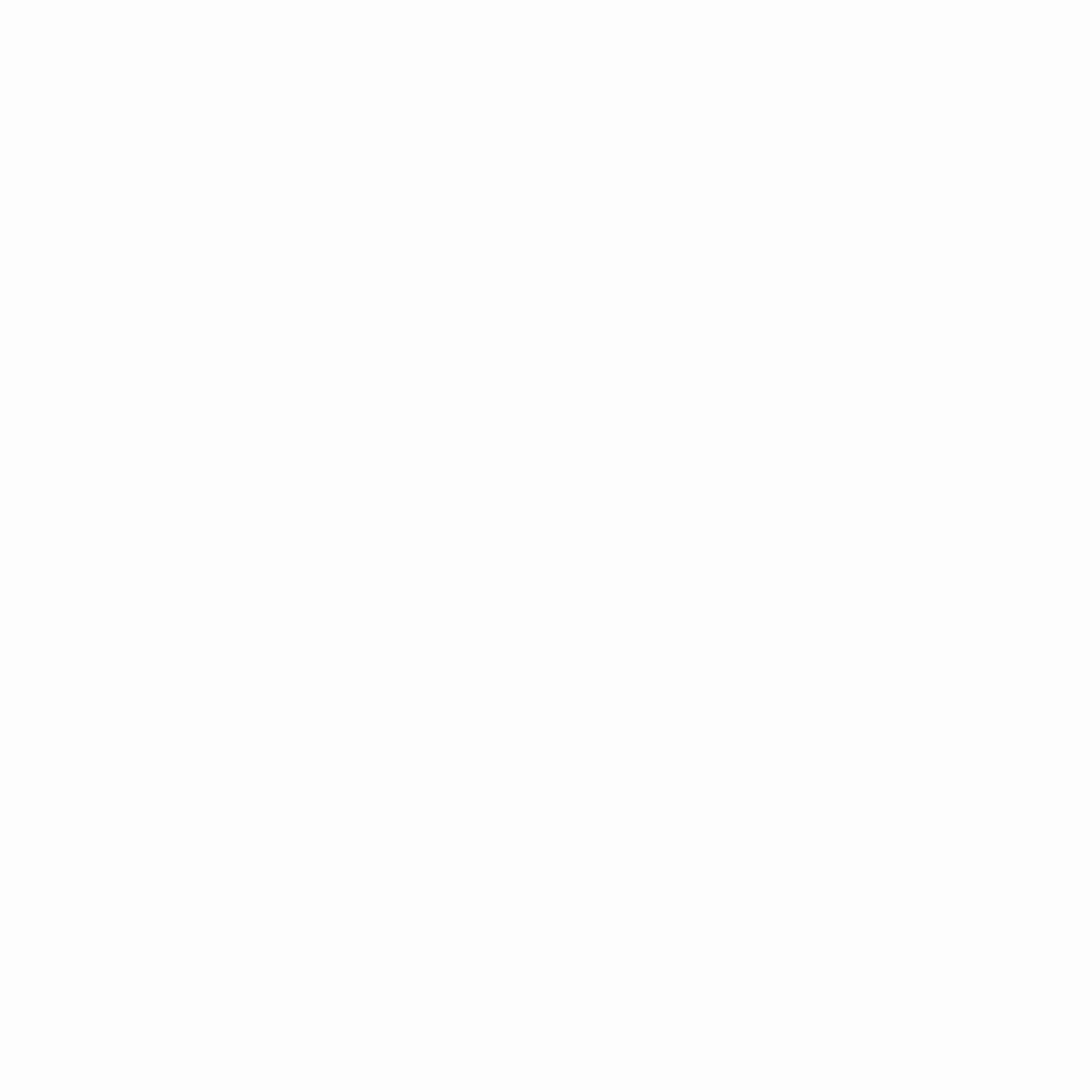
- Install Oasis app
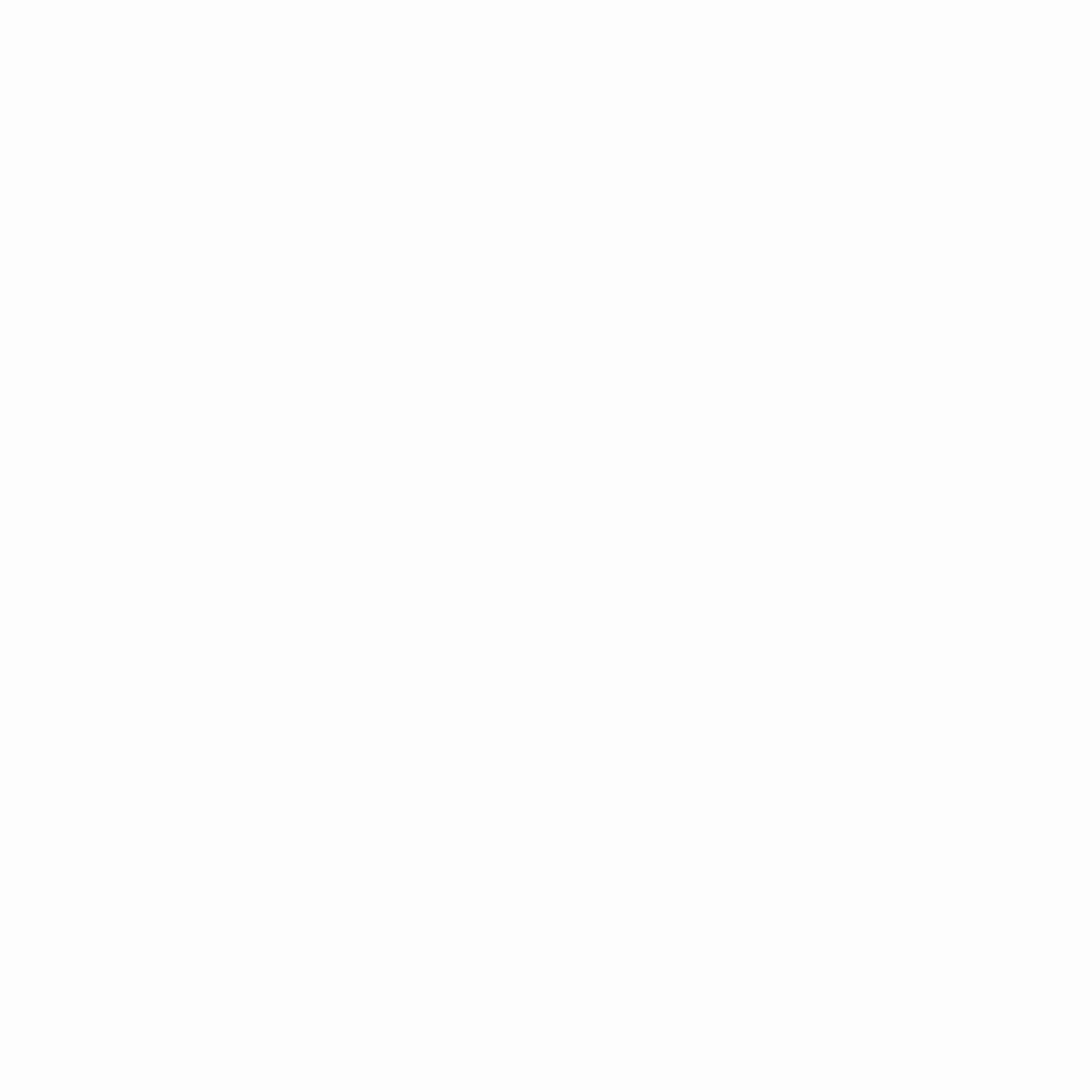
- After the installation is completed, take your Ledger device, navigate to Oasis app and use both buttons to open the app. Your Ledger device is ready when you will see “Oasis Ready” message.
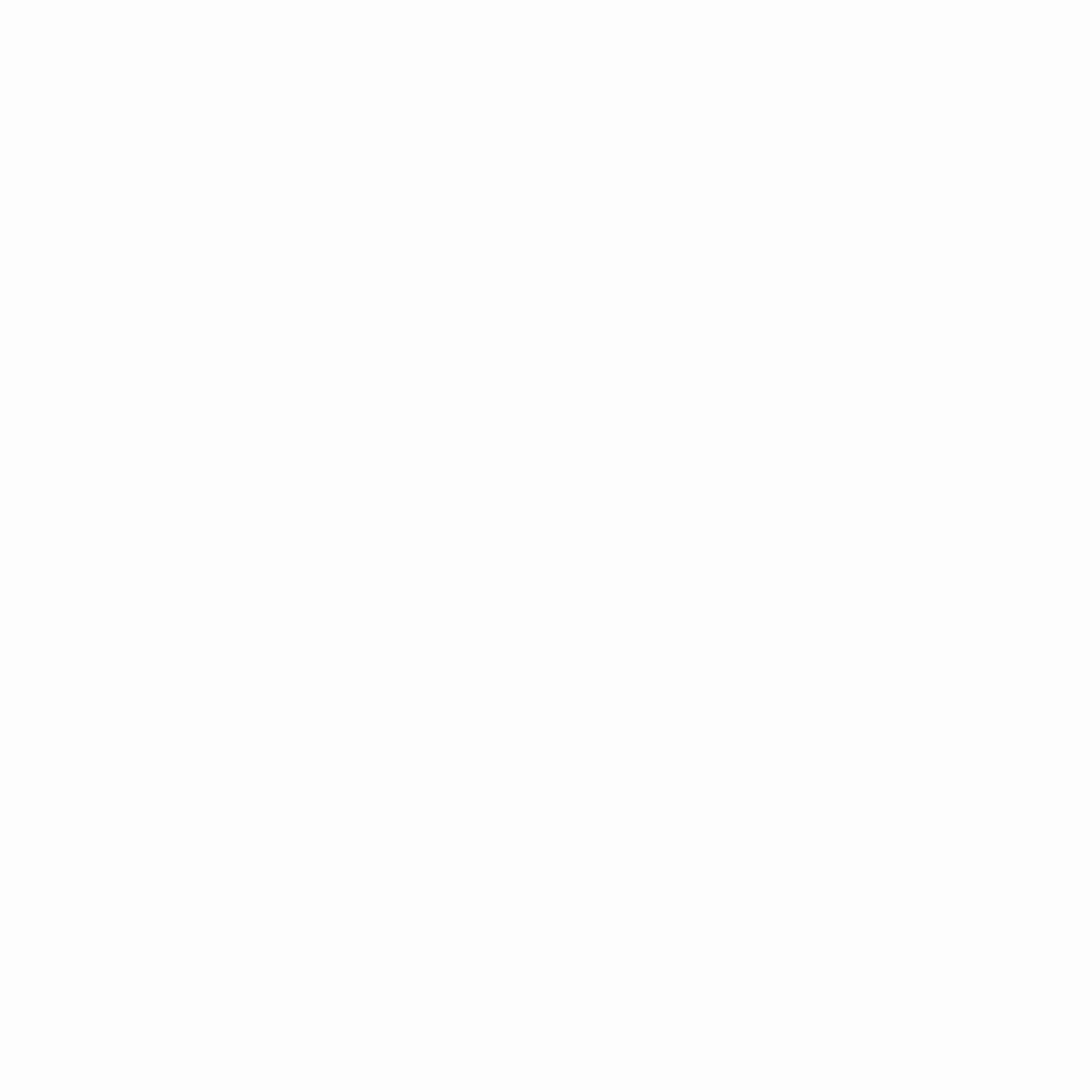
The Oasis app will use the BIP 39 mnemonic seed stored secretly on your Ledger hardware wallet to generate the private & public key pairs for your Oasis accounts. Make sure you backed up the mnemonic when you first initialized your Ledger device!
Manage Your Tokens
Using Oasis Wallets
This is a simpler option since it allows you to connect to your Ledger wallet via a web application or a browser extension.
In the example below we will use Oasis Wallet – Web. To learn more about other features of the Oasis Wallets, please read the Oasis Wallets doc.
- Navigate to wallet.oasis.io and click on the Open wallet button. Then, click on Ledger when asked how to open your wallet.
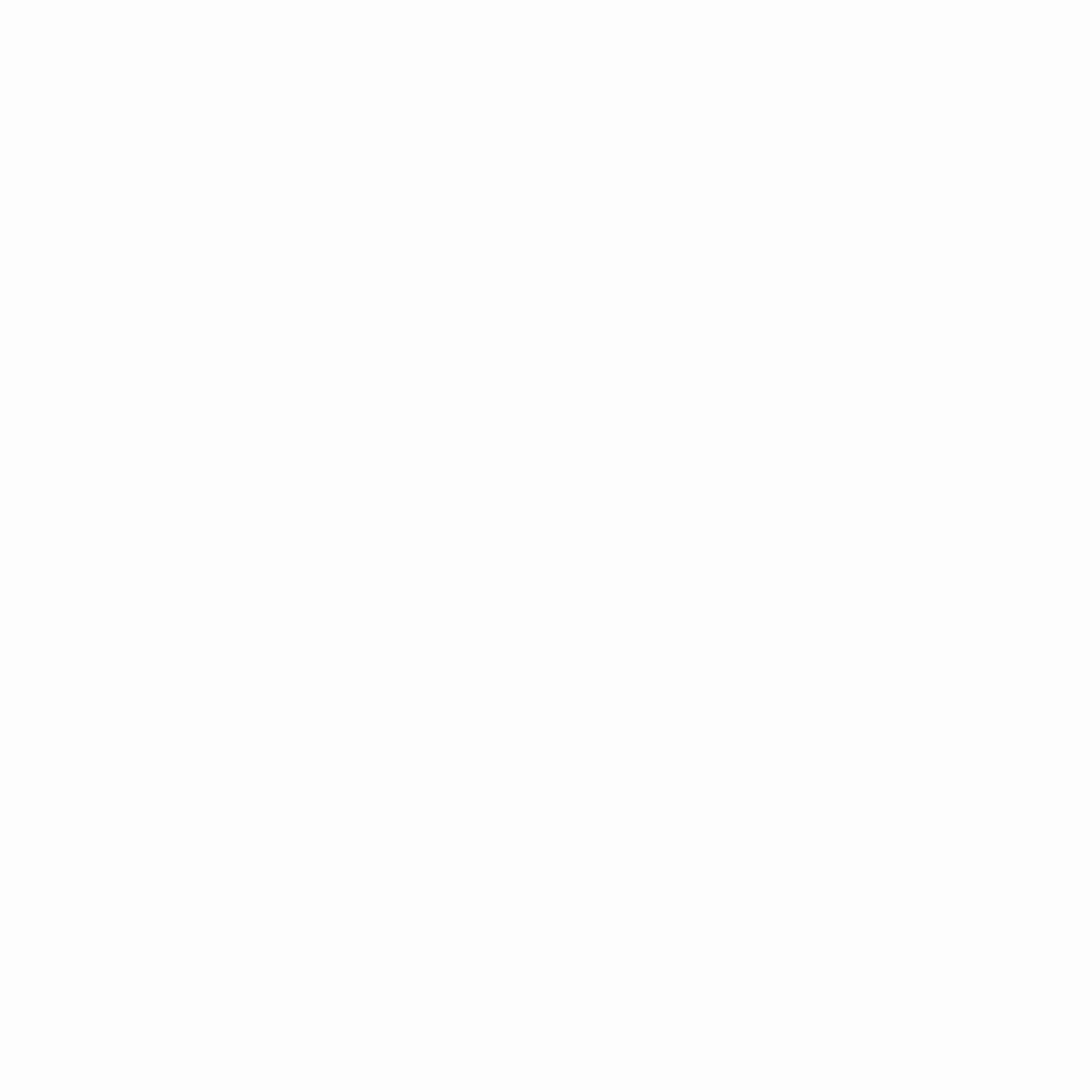
- In the next step, click on the Select accounts to open button. Your browser will open a pop-up window where you will have to select your Ledger device. Finally, click on Connect.
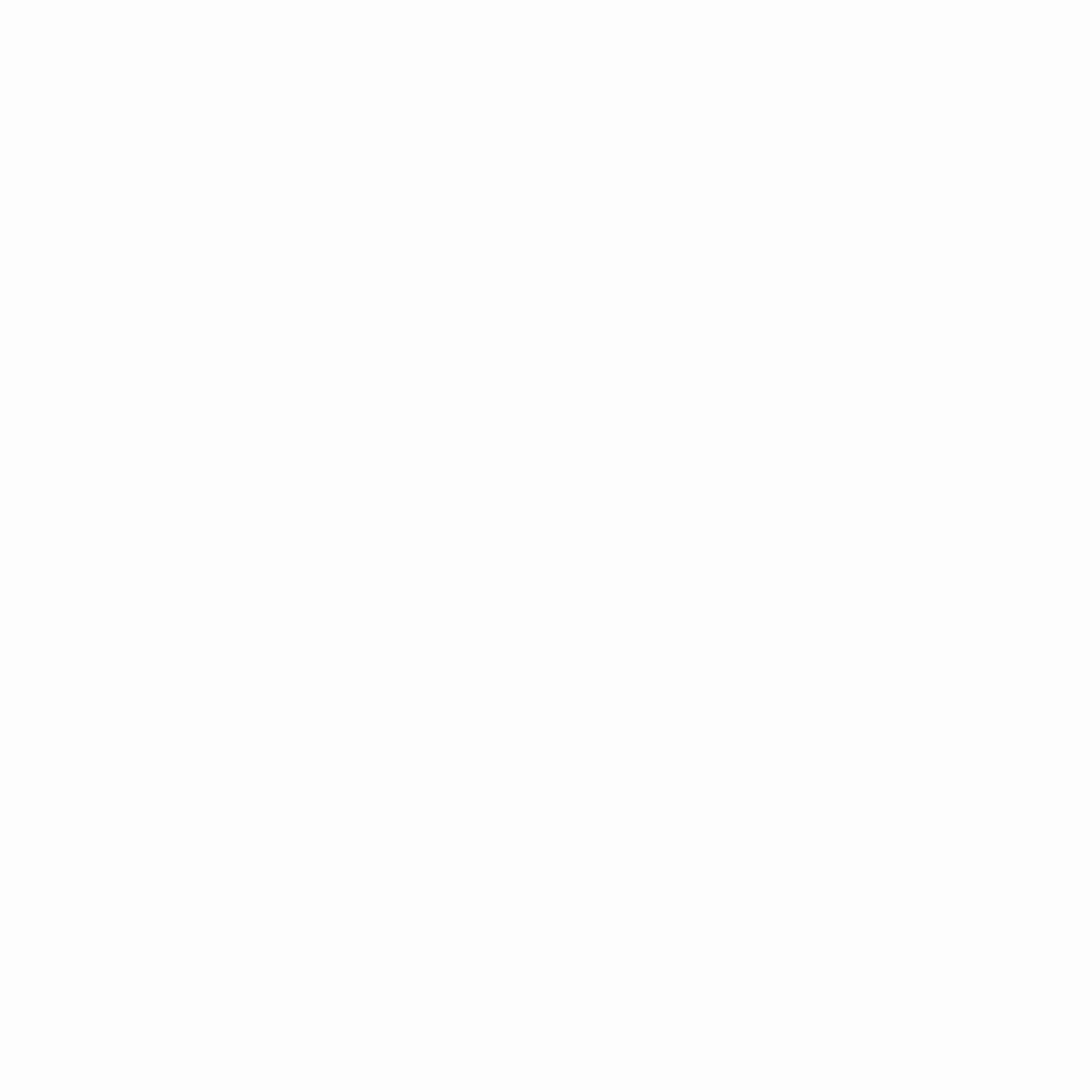
CAUTION
This step requires that your Ledger shows the Oasis Ready message. After a while your device may lock for safety reasons and you will need to unlock it to perform this and subsequent steps.
- After connecting your Ledger to Oasis Wallet – Web another pop-up will appear where you can choose to open one or more
oasis1accounts derived from the seed stored on your Ledger.
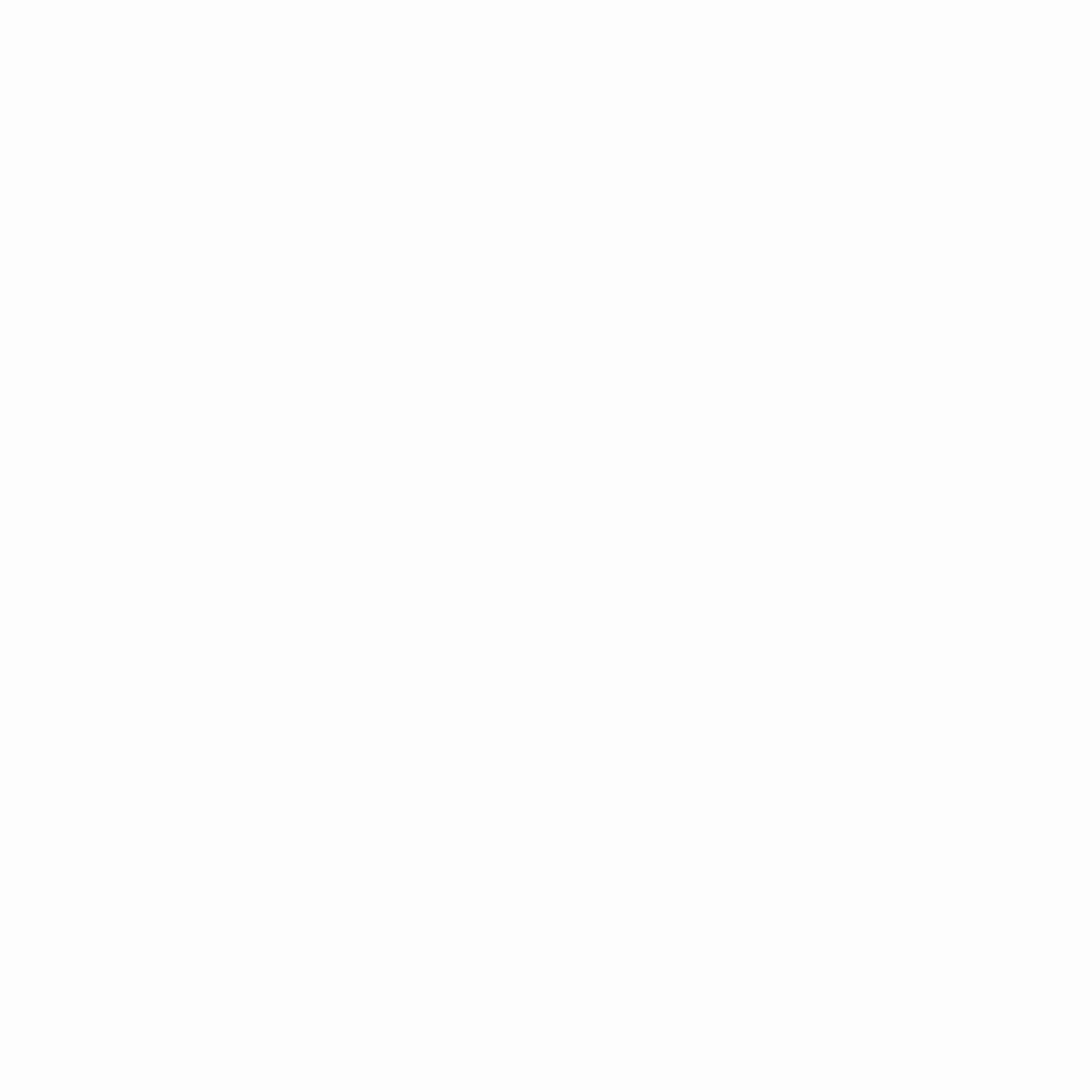
- The account from your Ledger device is now opened. If you import multiple accounts, you can switch between them by clicking on the account address in the top-right corner. Our demo account is empty.
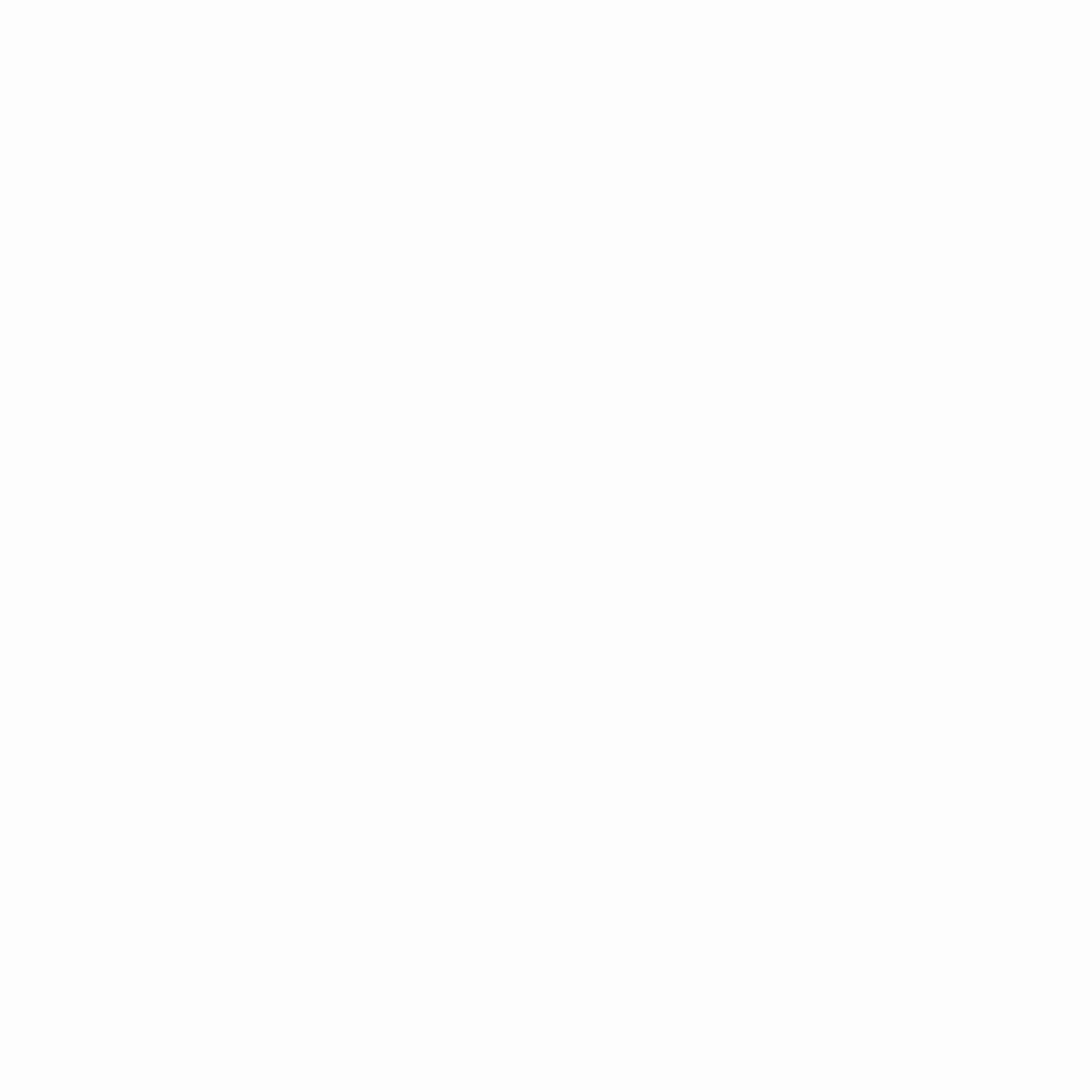
- Now you can use your Ledger to receive, send or delegate ROSE. In this example, we have received 111 ROSE to our Ledger account.
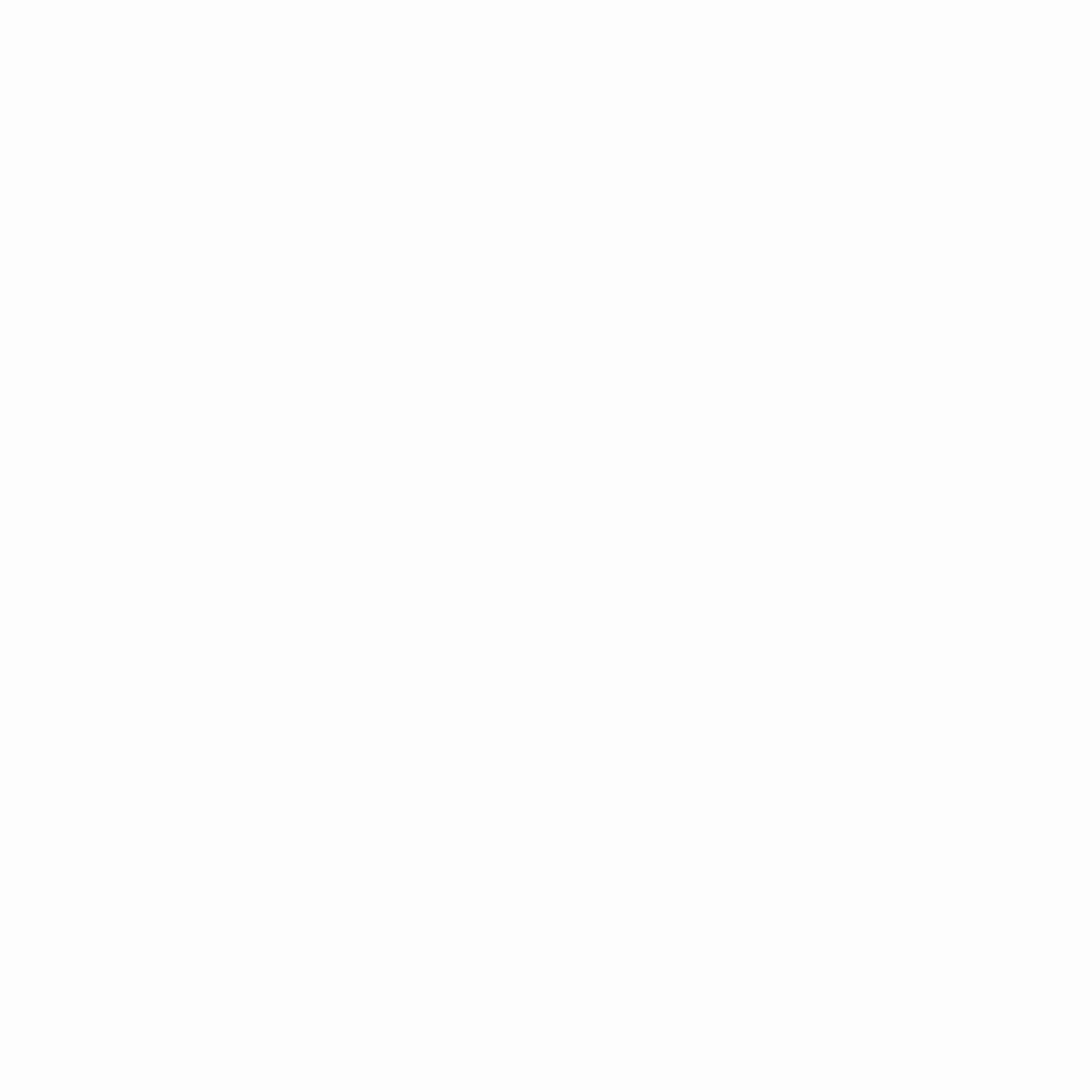
Receive ROSE
Once you have successfully opened your Oasis account from Ledger, you can start receiving ROSE by sharing your account address.
You can simply copy your opened account address or scan QR code.
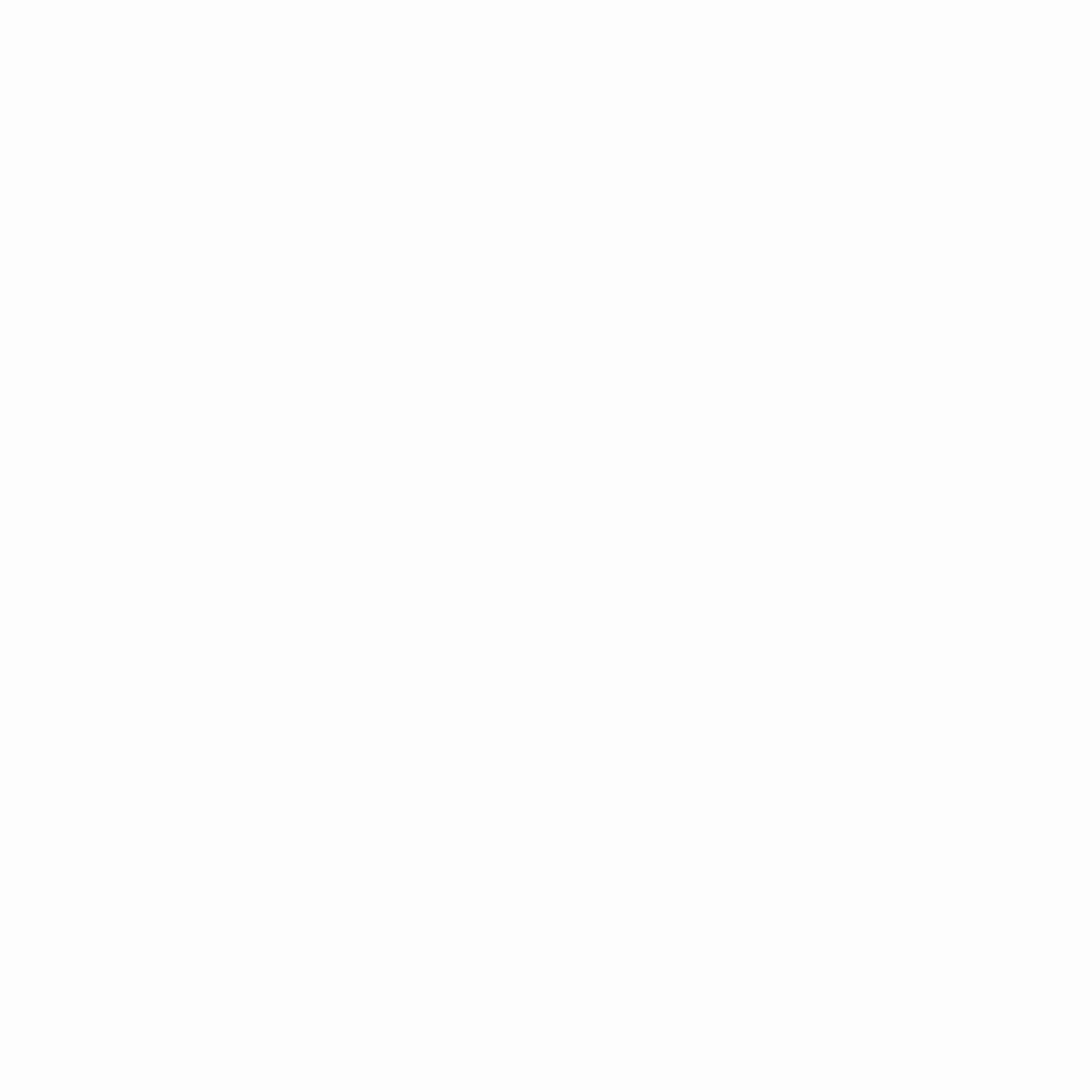
Send ROSE
To send your ROSE from your Oasis Ledger account to another Oasis consensus address, you have to follow these steps:
- Enter destination consensus address into Recipient field, Enter amount of ROSE you want to send and Click on Send button.
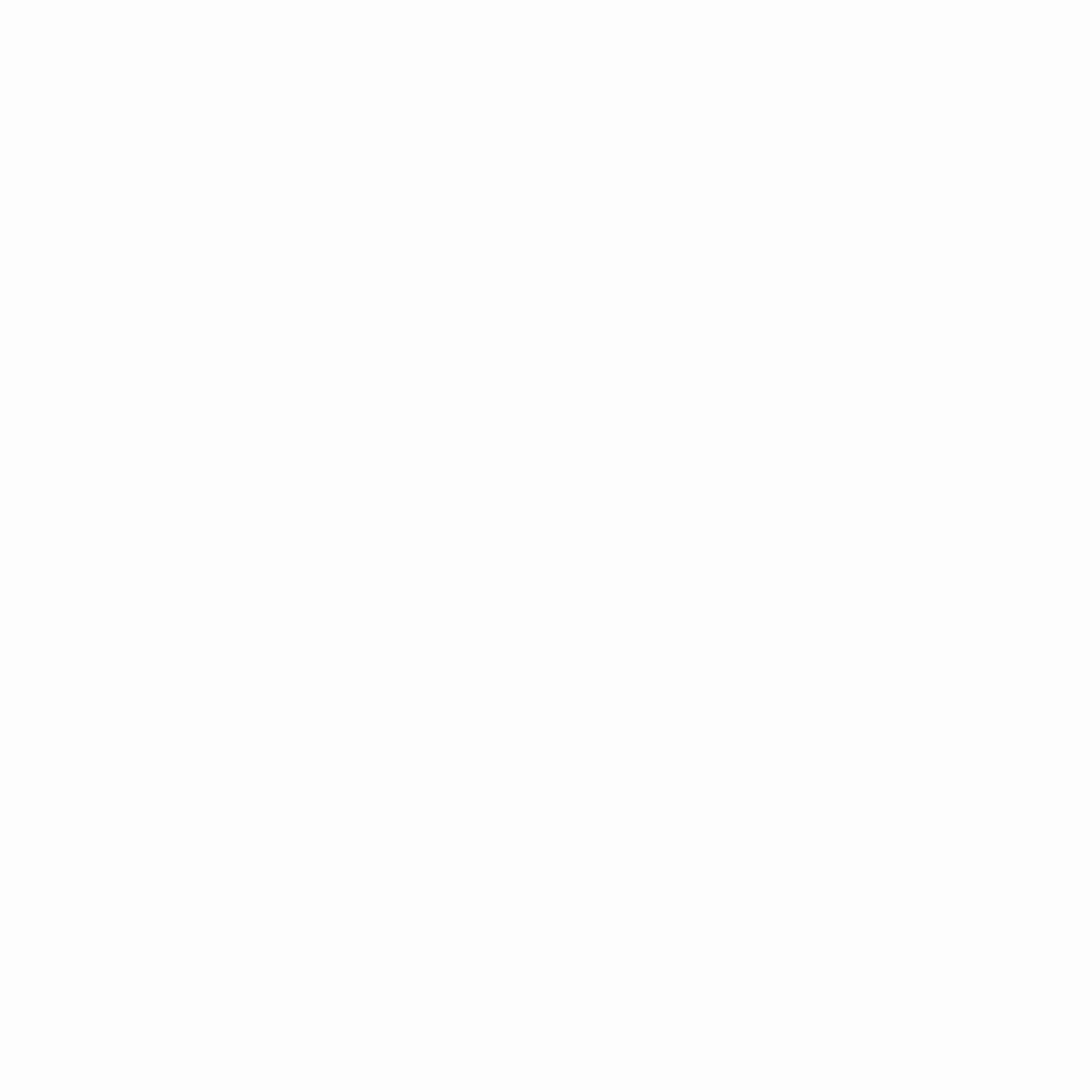
- Then a pop-up window will appear where you need to Confirm transaction.
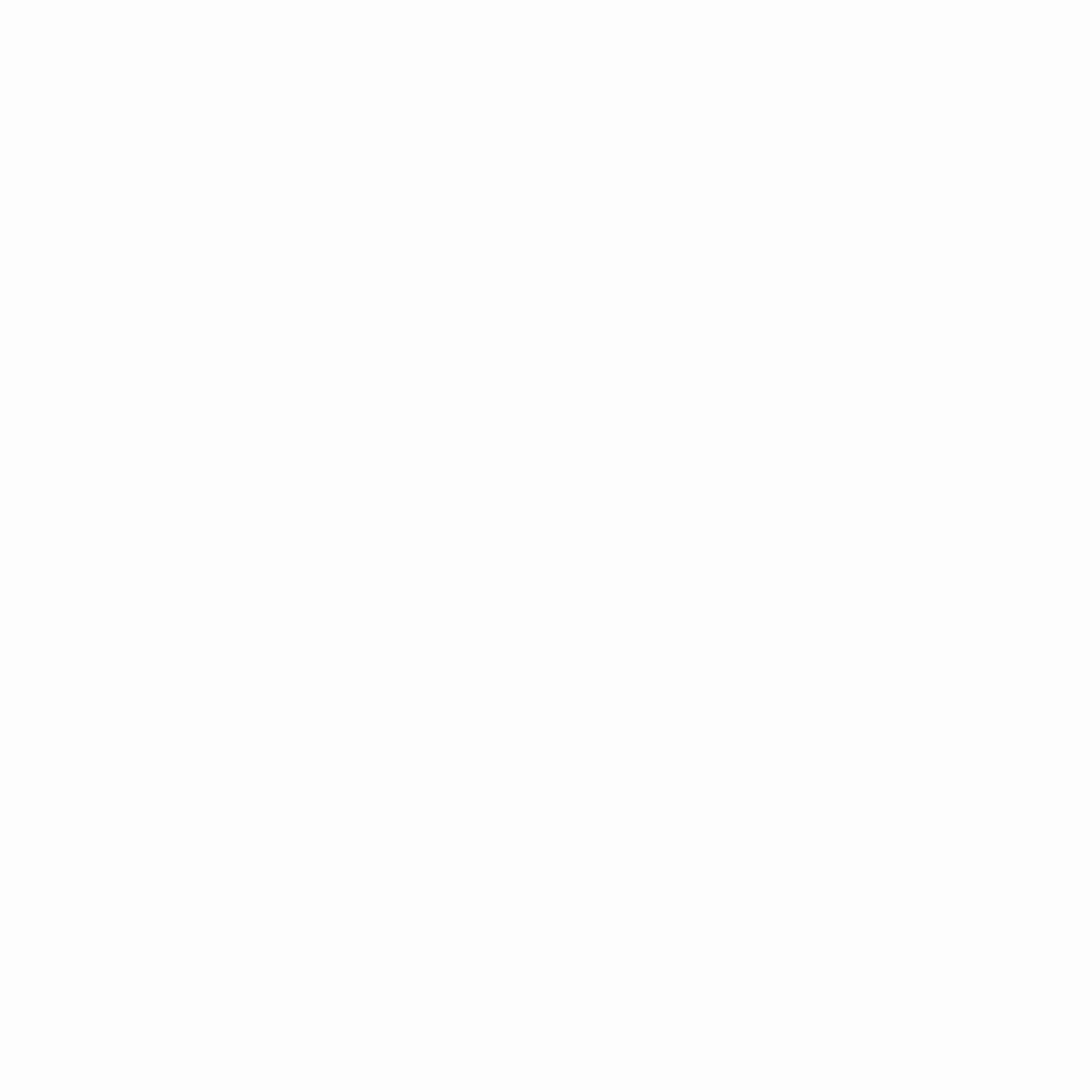
- On your Ledger device carefully review transaction details and make sure they match the ones on your computer. Navigate to the screen where you will see the APPROVE button. Use the two buttons to approve your transaction.
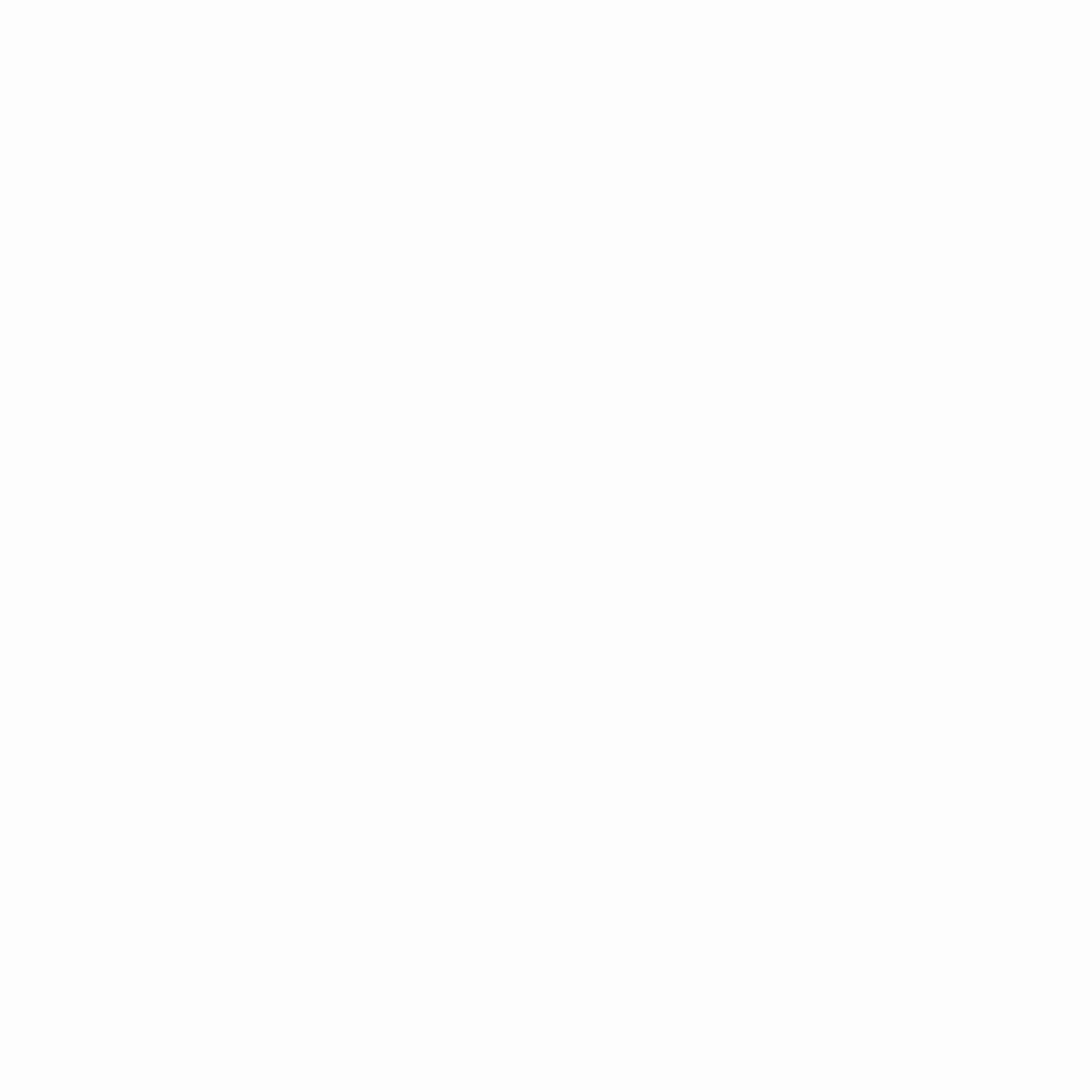
- You can verify if ROSE were successfully sent by checking latest transactions or opening the receiving account.
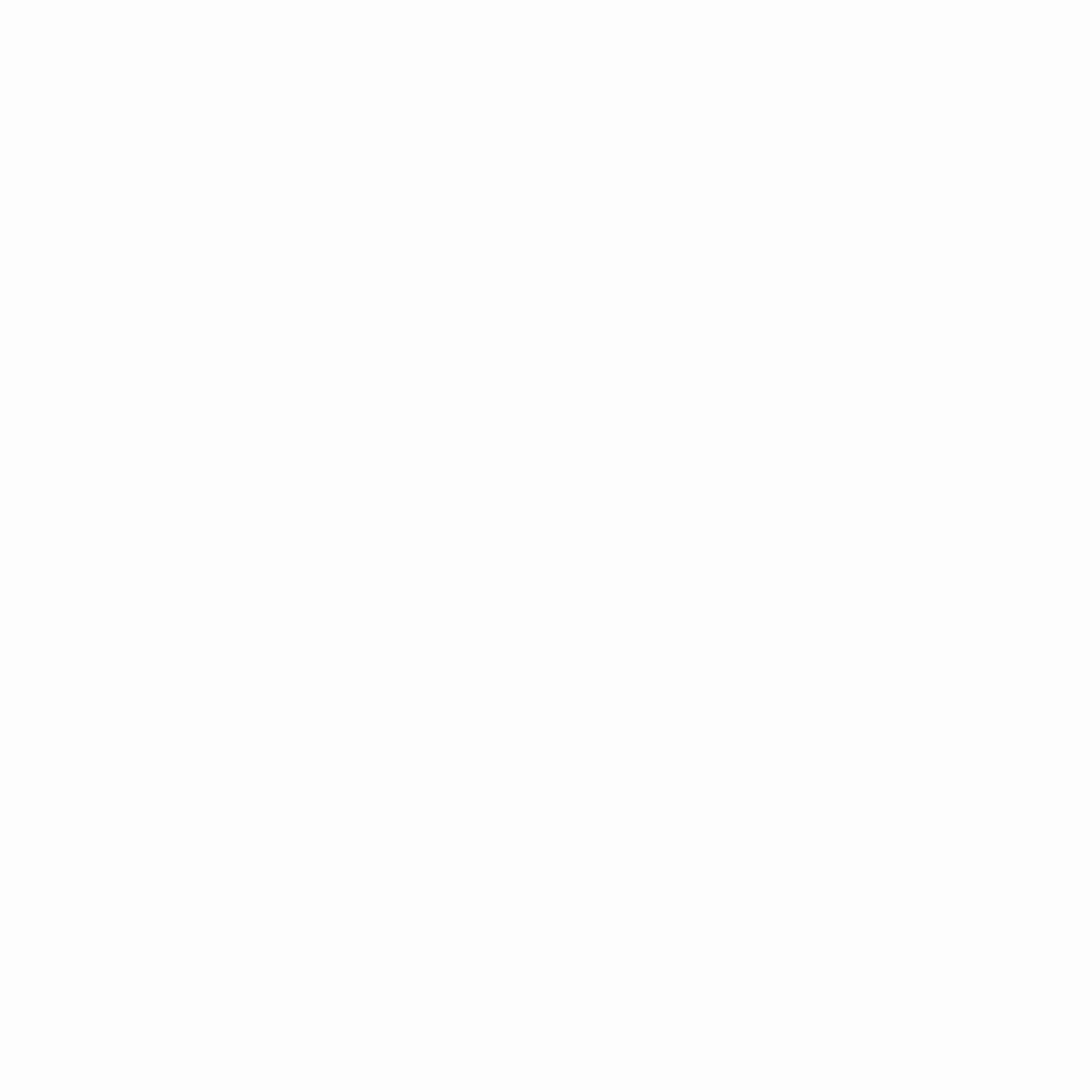
Using Oasis CLI Tools
This is a more powerful option that allows performing not just token-related tasks (sending, staking, ParaTime deposits and withdrawals), but also generating and/or signing raw transactions, multi-signatures, network governance operations etc.
Ledger is supported by the Oasis CLI. Follow the instructions in the Oasis CLI Tools page to learn more.